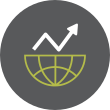If you’re like me, you can easily become overwhelmed with the sheer volume of email that comes into your favorite email client every day. Your Inbox can become bloated with messages from mailing lists you’ve signed up for, from companies and healthcare agencies that you work with, and so on. Open your Inbox and you’re immediately faced with 25+ emails or more that seem to stare you in the face and urge you to respond immediately to them, not at your own pace.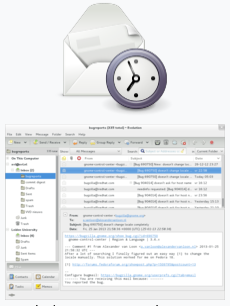
Evolution
I’m going to show you in this article how I have taken my favorite email client, Evolution, and configured it to help control my email workflow. What I’m going to present isn’t an email workaround, it’s an email workflow. There’s a difference. The former is just a band aid fix on temporarily moving Inbox messages out of your Inbox and away from view, but many of these can become lost when you apply band aid fixes to uncluttering your Inbox. The latter is an email workflow lifestyle.
If you look at the screenshot above, you’ll see that I’m in my Evolution client on the desktop and I have it monitoring a total of four email accounts: ProtonMail, Gmail, Spectrum Mail, and iCloud mail. So, I have four Inboxes to deal with on a daily basis. Fortunately, with the possible exception of Gmail, the other two email accounts are fairly silent day-to-day. Evolution is more than an email client, but for the purposes of this article, I’m going to focus primarily on email and some of its features.
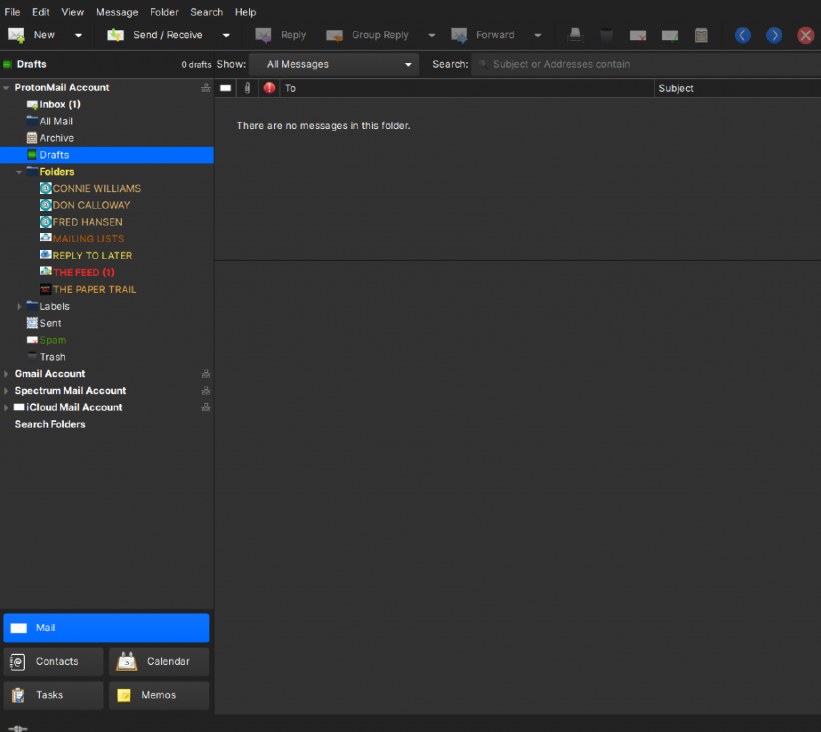
ProtonMail is my primary email account configured in Evolution along with the ProtonMail Bridge which is used to bring ProtonMail into a client since ProtonMail is primarily Web-based. Look again at the screenshot and you’ll see that I have constructed seven folders underneath Drafts, Archived, All Mail, and the ubiquitous Inbox. These seven folders were created by clicking on the Folders folder, then typing in the name of the folder I want to create, and clicking on Create. The seven folders are three (3) individual friend’s names’ folders, Mailing Lists, Reply-To Later, The Feed, and The Paper Trail. Let’s look at what each of these folders represent and how they work.
Individual Friends’ Names
I set up a separate folder for the three individuals you see in the screenshot above then set up email rules that redirect incoming mail destined for the ProtonMail Inbox away from it and into the friends’ named folders so that the mail goes into their respective folders instead of cluttering the Inbox. For example, in the case of Connie Williams, I selected an email from the Inbox that she had sent to me, then right-clicked on that email and selected the menu option to Create a Rule Based on the Sender.
The rule looks at incoming mail to any account, not just ProtonMail, and when it finds an email that contains the email address for Connie Williams, it executes the Then statement which moves that email to a folder I choose by clicking on the box to the right and selecting CONNIE WILLIAMS and clicking OK to save the rule. From this time forward, all emails from Connie Williams at her email address will be moved to the specified folder in my ProtonMail account even if her email was originally sent to my iCloud account in Evolution, for example.
I replicated this process for the remaining two friends’ accounts. This de-clutters the Inbox of all emails received from these individuals allowing me to check those folders later on in the day to read and respond to them separately.
Mailing Lists
If you have ever signed up on a mailing list, you know that you have the option to receive an email each time a member of the mailing list posts a message or you can choose to have one email sent to you each day in the form of a digest or a summary. Typically, these emails come straight to your Inbox which can clutter it up rather quickly especially if you are like me and belong to multiple mailing lists.
Mailing lists are a little different than regular emails in that one can send a post (mailing list email) to all the members on the list (could be hundreds) simultaneously, and this can be done directly from the email account used to register that member on a particular list. This means the member doesn’t necessarily have to access the group associated with the mailing list online via the Web but can compose a message that will be posted to the group using his/her email account. In my particular case, I belong to two separate Google Groups: WNCLUG, and UCLUG. Therefore, I created a rule for each instance by right-clicking on an email from each and choosing the option to Create a Rule Based on a Mailing List. This rule identifies the sender as the email address associated with each Google Group and when the condition is met, that mailing list email is redirected away from the Inbox to the Mailing List folder and, since it is initially unread, places a parenthetical ( ) number to the right of the folder, letting me know I have messages from one or both of my two Group mailing lists. This is ideal for keeping my Inbox de-cluttered.
Reply-to Later
One of the neat features that many online email applications have that is both a convenience and keeps your Inbox uncluttered is the Reply-to Later feature. The purpose of this feature is to allow the recipient of the email to deal with the message he/she is reading in the Inbox at a later time by removing it from the Inbox without losing it so the recipient can come back to the message at a more convenient time, reply to it, and especially not forget to do so. Evolution does not have this particular feature built-in, but I have developed a method within Evolution that mimics this process fairly easily. The first step was to create that Reply-to Later folder where these Inbox messages can be redirected. This is accomplished in the same manner as the ones I discussed earlier. Next, when a message comes in that I don’t have time to deal with right away or wish to research before replying to the sender, then what I do is right-click on that email and choose Move to Folder and then select the Reply-to Later folder menu option. This immediately moves the email from the Inbox and places it into this folder. The next step is to go to the Reply-to Later folder and select the email that was moved there. Right-click on this email, choose Flag to Follow Up, then click the Due By field and click on the calendar date you wish to follow up on the message, and then click on the box to the right and select the time of day to respond when it is more convenient for you to do so. Once you click OK, the message will turn RED indicating that it is important and needs to be followed up at a later time. When the time comes for the follow up, Evolution will popup a message letting you know that an action is required. If you want to and can, you can then open the message, reply to it, then mark the message as Complete by ticking the box, and finally move the message back to the Inbox where it originally landed. This process allows you to deal with messages in your Inbox on your schedule and gets that message(s) out of your face. Most importantly, it won’t allow you to forget to take action on the message and let you lose it since it will be in the Reply-to Later folder where you tucked it away after receiving it.
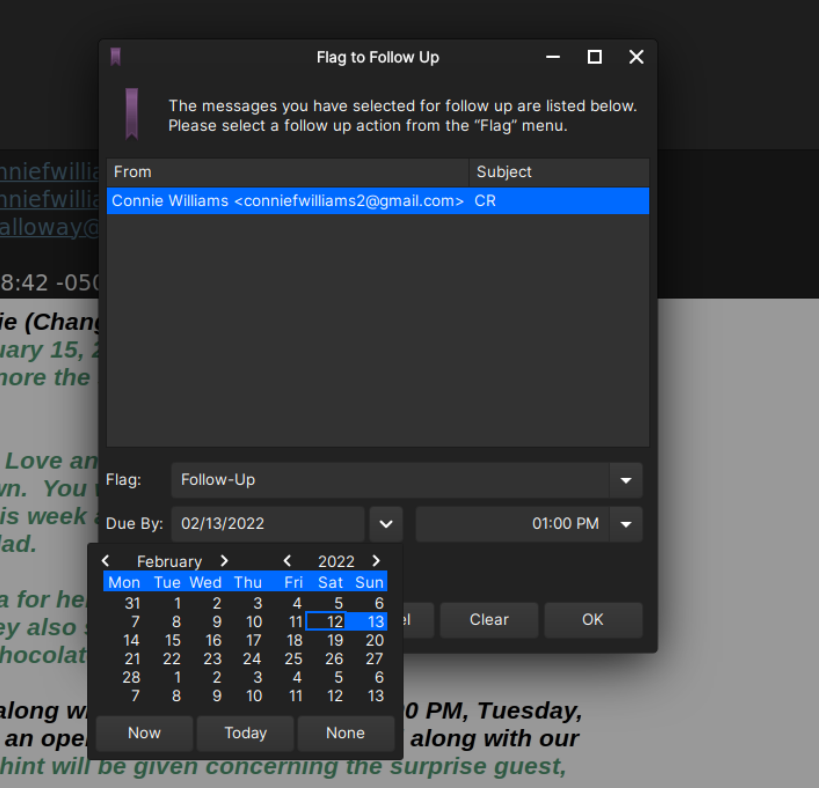
The Feed
Do you subscribe to one or more news feeds or online newspapers that then send you newsletters advising you of upcoming events or products or services that are available for you to take advantage of? For me, some of these are Wired Deals, O’Reilly Programming Newsletter, and Review Geek. When you do this, these newsletters and other news feed items will land in your Inbox on a routine basis. These items tend to clutter up your Inbox and, if you’re like me, you would rather not have to deal with reading them right away. Instead, it would be good if you could have them go into a newsletter repository so you could go there when you’re ready to read them. This is why I designed The Feed folder in Evolution.
Just create this folder like you have all the rest and then right-click on each of the emails that you typically get in your Inbox that relate to feeds. Set the criteria to match the Sender or any keywords as a secondary criterion that when matched sends the email directly to your The Feed folder, before it has a chance to reach your Inbox.
The Paper Trail
What do you do with the receipts you get from online purchases? Where do you put those doctor’s emails or health record PDFs your local healthcare provider sends you? What about all those statements from your credit card companies? Where do you put the proof of purchase for software that you purchase online or bills that you pay? What do you do with the licenses and keys that come with applications that you purchase and activate so you can refer to them if need be to reactivate the product if you have to reinstall the app in the future? Those are good questions. Well, I’ve got a solution for you. Manually move those items into your The Paper Trail folder in your main mail account so they will be handy in the future and so you won’t forget where they are if you need to review them or if you need to prove that you paid that water bill.
Again, the process of creating the folder is the same as before. When the email for that receipt comes into your Inbox, simply right-click on it and Move (not Copy) it to The Paper Trail folder and it will be where you can find it if and when you need it.
Send Later Email Functionality in Evolution Running in Linux
And, finally, what if you compose an email in one or more of your email accounts in Evolution, but for whatever reason, you don’t want to send those emails right away. This is a feature you see in online email premium accounts. But, can this be replicated in Evolution and why would you want to do this? Well, the answer is Yes it can be replicated in Evolution and a good use case for this feature is that you’re composing your emails at 3 am in the morning, but the individual you want to send the email to won’t be available until 9am and you don’t want to send the email before he/she gets into the office. So, why not delay the arrival of that email until, say, 9:15am when it will be less likely to be overlooked. The method I’m going to show you which has been tested and works great was actually developed by Don Calloway, my brother. Here is what it looks like. Click on File > Preferences and when you do, the following window will open:
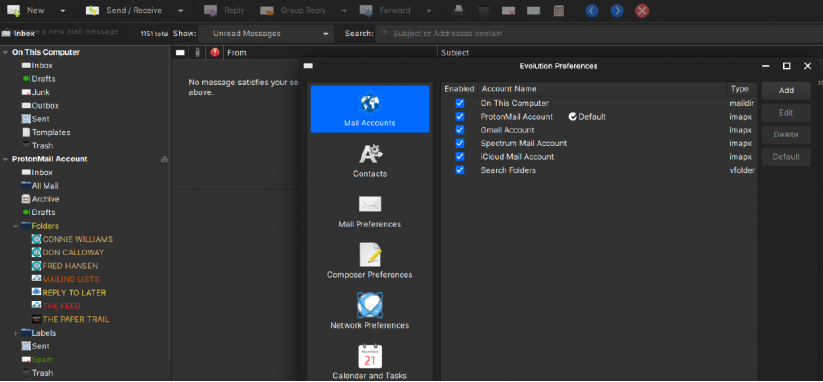
Ensure that the On This Computer Account Name is ticked under the Mail Accounts area. When it is, then this will reveal the On This Computer breakdown on the left-hand sidebar of Evolution revealing the Outbox for the application. This is important because we will be moving messages that we wish to delay in sending to the recipient into that folder during the setup process. The steps you need to execute to make Evolution send out one or more emails later than when you’re composing them are as follows:
Compose your message(s) in one or more of your email accounts being monitored in Evolution. Once completed, decide when you want to send your message(s). For the purposes of this article, let’s assume you want to send them at 9:15 am the following day on the 15th of February, while we are composing the messages at 3 am.
Right-click on the message(s) you wish to Send Later and choose Save as Draft. This will place those messages into your Drafts folder. Now, right-click on the message that you want to go out at a specific time, such as 9:15 am the following day, and select Move to Folder and choose the Outbox folder On This Computer.
Once this is completed and before you open the Terminal in Linux, close Evolution.
Now, open the Terminal in your system and type in the following command: $sudo nano /etc/crontab.
On the last line of the /etc/crontab file, type the following entry: <min> <hour> <day> <month> <dow> <username> DISPLAY=:0 evolution %U<user password>, hit Ctrl + X, answer Y, and hit Enter to save and close the file. In our example, the entry would look like this: 15 09 15 02 * <username> DISPLAY=:0 evolution %U<user password>. Note that in this command, the DISPLAY=:0 entry. Before you execute step 5 above, you should check to see if your display is :0. The way to check this is to run the following command in the Terminal: $ echo $DISPLAY. The results should be :0. If, instead, it’s :1 or something else, then substitute whatever is returned in the Terminal after DISPLAY= above, then adjust the entry in Step 5 when you modify the /etc/crontab file and before saving it.
Now, at 9:15 am the following day, cron will run the entry you made in the /etc/crontab file which will cause Evolution to take what’s in the Outbox for the Computer and send it out. If you want to use a different time to Send Later, just alter the entry in /etc/crontab to reflect the new time and make sure that you save and close the file.
After your email is sent out, return to the /etc/crontab file and comment out the line you created and save and close the file. This way, it will be ready for you to change the next time you want to send out an email later than when it is being composed.
As a wrap-up, why not turn on the Show: Inbox in Evolution to Unread Messages instead of All Messages. That way, your Inbox will appear empty until a message arrives that you need to deal with.